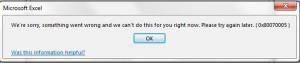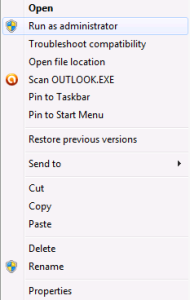Outlook 2013 or Office 365 activation error 0x80070005
Recently after installing Office 2013 from an Office 365 web account, thru web based Outlook, I encountered the error code (0x80070005).
We’re sorry, something went wrong and we can’t do this for you right now. Please try again later. (0x80070005).
Incredibly, trying again later didn’t help. “Was this information helpful?” Is the link under that error, and of course I did advise them that it wasn’t.
After some research, it appears Microsoft requires admin access when running their activation software, which Office generally doesn’t run under. This will generally occur on startup of any Office 2013 application after initial installation . So the pretty simple fix for this error was to run whichever Office product you first start after your installation is complete as an administrator.
Right clicking on any Office product shortcut and then clicking on the Run as Administrator command will solve this problem straightaway.
Office shortcuts can be found in Start>All Programs>Microsoft Office. You may need to create a shortcut on your desktop first by dragging and dropping a copy of the shortcut from the Microsoft Office folder in the start menu. Be sure the icon has a little “Plus” sign on it before you let go of the mouse, or you will move the icon, much to the chagrin of the other users on this machine, if any.
The Office program should start and will not show any error, and it will automatically register with Microsoft, if you have configured everything else properly. As both Office 365 and Office 2013 require you to have an email account and register Office tied to that, this must be done first.
Mike at Westway PC