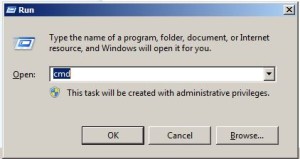Fix Computer Problems Yourself
You can fix computer problems yourself many times if you just have a little know-how. Our computers run day in and day out giving us many hours of productivity, education, and entertainment. But every now and then PCs hit a bump in the road or come to a deafening screeching halt. Those seconds and minutes of downtime can feel like days and if you don’t know how to fix common computer problems, it may take longer to waiting on computer repair technician, or worse, having to leave your computer at the repair shop.
But you can diagnosis and repair many kinds of computer issues. Here are some common computer errors and their fixes.
Blue Screen of Death
The dreaded blue screen with its scary text including “STOP” and strings of characters; the font is even ominous. And, of course, the advice to “contact your system administrator” is so helpful. You would laugh if you could get past the sinking feeling of despair.
The reason the blue screen is so scary is that it can indicate something is very seriously wrong. But this error appears for a wide variety of reasons including disk and hardware failures, damaged software, issues with drivers, corrupted DLL files, etc. Its ultimate remedy will depend upon the issue, but luckily usually only a reboot is required.
Once rebooted, be sure to use your malware scanner to check for viruses, check to be sure you have plenty of available space on your hard drive (about 15% of free space), and ensure you are running the latest versions of your operating software.
If the PC will not reboot properly, make a note the codes you are getting on the screen, think about what you were doing when the blue screen appeared or any software you recently loaded. There are additional steps that can be taken to reboot in safe mode to diagnose the problem. But it will require some know-how. Fortunately most of the time, the reboot works and you are back to working, learning, and playing on your computer.
ADVICE: When you try to skip a backup or avoid paying a few bucks to get automatic backups, try to conjure up that sinking feeling of the blue screen and you will gladly make that investment of time and money.
Application Will Not Install
The most common problem when an application will not install is that your computer’s hard drive does not have enough free available space. So, this is a relative easy fix. Just look for files you can delete. The following are great places to look to create available space:
- delete temporary files from your file system
- delete temporary files from your internet browsers
- delete old files you no longer need
- remove especially large files or folders (like pictures) that you want to keep by copying them to removable media like a CD or thumb drive, then deleting them from your computer
- empty your recycle bin
- run defrag
Make a note to complete these actions quarterly so that you don’t have application install problems in the future. It is never convenient to have a lack of available space. Plus, lack of space can cause other problems such as the blue screen of death.
Missing DLL File
DLL or Dynamic Link Library files are used by your operating system (OS) to know what to do. They are like the brains of your OS. Just like in real life, occasionally a gremlin comes along and misplaces or damages a DLL file. Without the file, your computer does not know what to do next. A corrupt or missing DLL file will give an error message every time you are performing certain actions like saving a file. Here are a few tips to fixing your problem:
- Look for it in your recycle bin and restore it. It happens occasionally that you just accidentally delete a DLL file.
- Run a virus scan. It may be that your DLL is not missing, but rather than is the message that the malware gives you.
- Reinstall the application that is throwing the DLL error. If you are using a particular program when you are getting the error, just reinstall the program. This frequently works to resolve the issue.
- If you receive the error when trying to use devices like your printer, reinstall the driver.
- If you made recent changes that would affect the registry, try using System Restore to undo those changes rolling back to a point where the computer was working.
- Apply any available operating system service packs or upgrades.
If these fail, there are other steps that an experienced computer technician can take, so don’t despair. But other actions require greater knowledge, so give a professional a call.
Hints and warnings: Do NOT download a DLL file from a DLL download site. That is a great way to get a virus or a non-working file that does more damage. Also, if you cannot get your PC to function to fix the DLL problem, reboot in safe mode.
Application Running Slowly
There are many moving parts to making an application run. It needs hard drive space, memory, working operating system, etc. So there are many reasons why any software application can slow down. Try these solutions:
- Close other applications. This will free up memory and may get you going again.
- If your app is using online content, take a look at your modem while you are not doing anything on your computer. Are the lights flashing rapidly? That means someone is using the bandwidth you need. If you work an office, it may mean someone is using an intensive application or downloading a large file. If at home, it could also mean someone is playing online video games, streaming videos, or have left an application running on their commuter like Torrent, a video download app that hogs bandwidth frequently when no one is using the computer. If your modem is lit up while you are doing nothing, find the culprit and either wait or ask them to do something else.
- Close all your applications and reboot. It takes time, but usually saves you time by getting your application to run faster (and avoiding other problems that can be caused when your computer just needs a good reboot.) Of course, run a virus scan after rebooting because they can also cause application speed to drop.
Use the Internet
Searching the internet for solutions to these and other common problems is very useful. Be sure to use reputable sources of information. Do not use references that are poorly written. Also, never download from sources that are not well-known such as Microsoft websites. Internet articles can provide great advice, but if you are nervous taking any of the actions, that is a sign that you are out of your depth and should consult someone with more experience and in-depth knowledge.
What are your tips for solving common computer problems? Comment below!